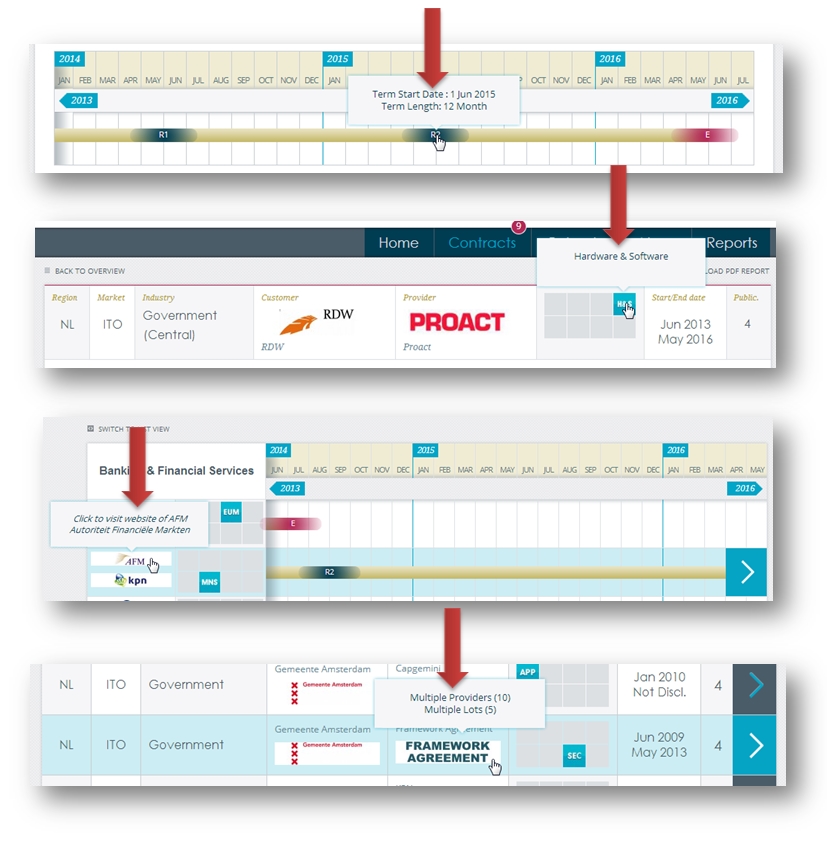Tip 1. Explore the Contract Expiration Calendar
Tip 2. Check out all available Contract Details on a single screen
Tip 3. Navigate through the contract expiration calendar
Tip 4. Look at your Competitors
Tip 5. You have a special request (e.g. special purpose excel extract)
Tip 6. Focus on relevant Contracted Services
Tip 7. PDF Reports
Tip 8. Customer selection features
Tip 9. Visit the customer or provider corporate homepage
Tip 10. Mouse-over features
Tip 1. Explore the Contract Expiration Calendar
Once you have generated your initial list of contracts by selecting an industry or (more specific) a customer, the contract list will be initially sorted on contract start-date, so most recent at the top.
However if you are more interested in expirations, you want to go to the Expiration Calendar View.
That’s easy, just click on the “SWITCH TO CALENDAR VIEW” button as indicated in the screenshot below. You will now see your pre-selected contracts in a 24 months calendar window, sorted by expiration or renewal date. Just click “SWITCH TO LIST VIEW” to return to the Contract List View.
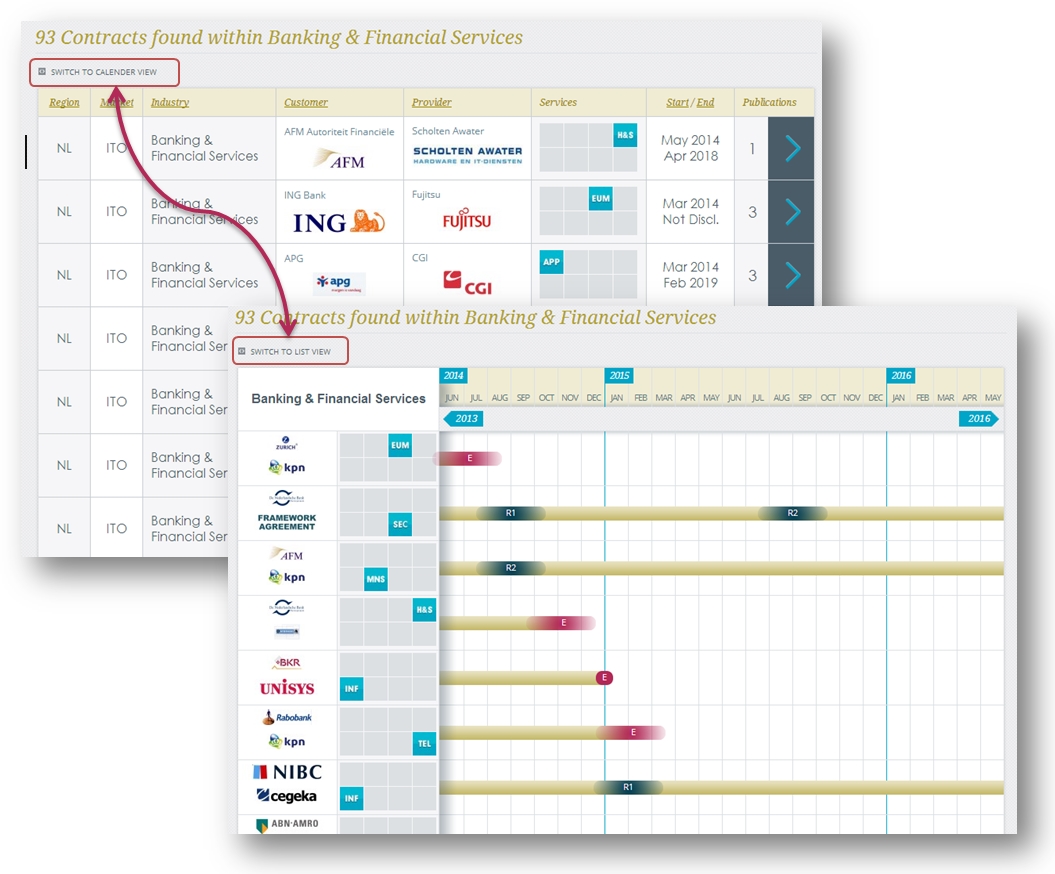
Tip 2. Check out all available Contract Details on a single screen
You want to see all the details we have available for a specific transaction? Just click on the arrow indicated in the screenshot below and there you go.
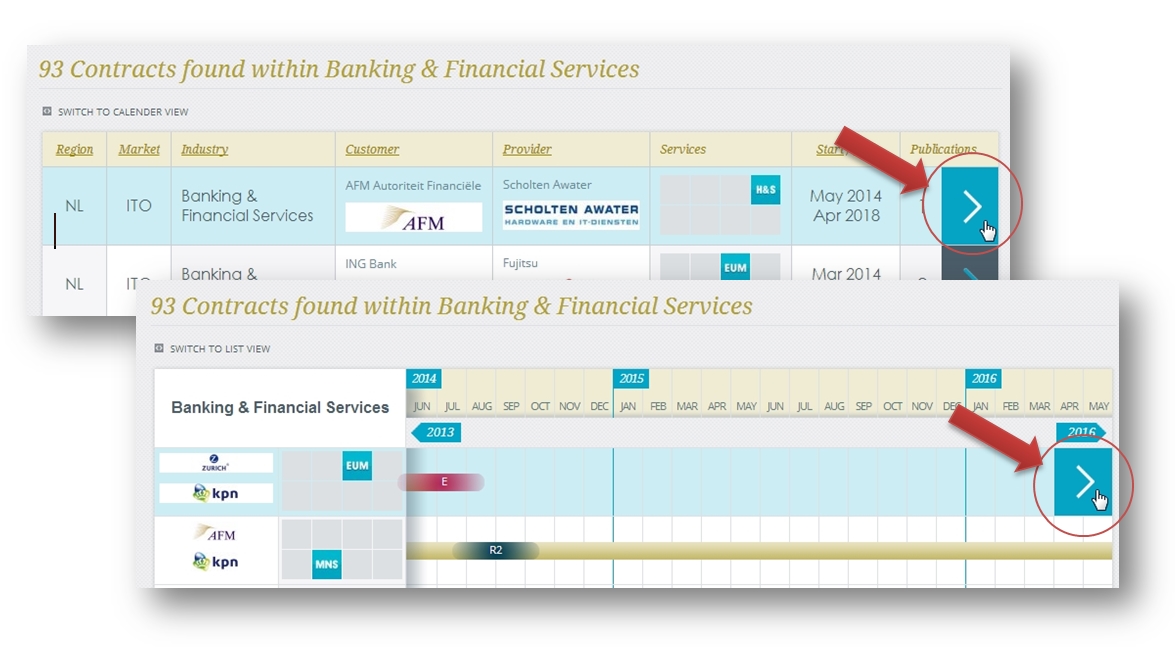
The Contract Detail View provides a one-page overview of all details we have carefully extracted from all known publications about this transaction. In case you want to read and verify the source information yourselves, no problem, just click on the publications on the right.
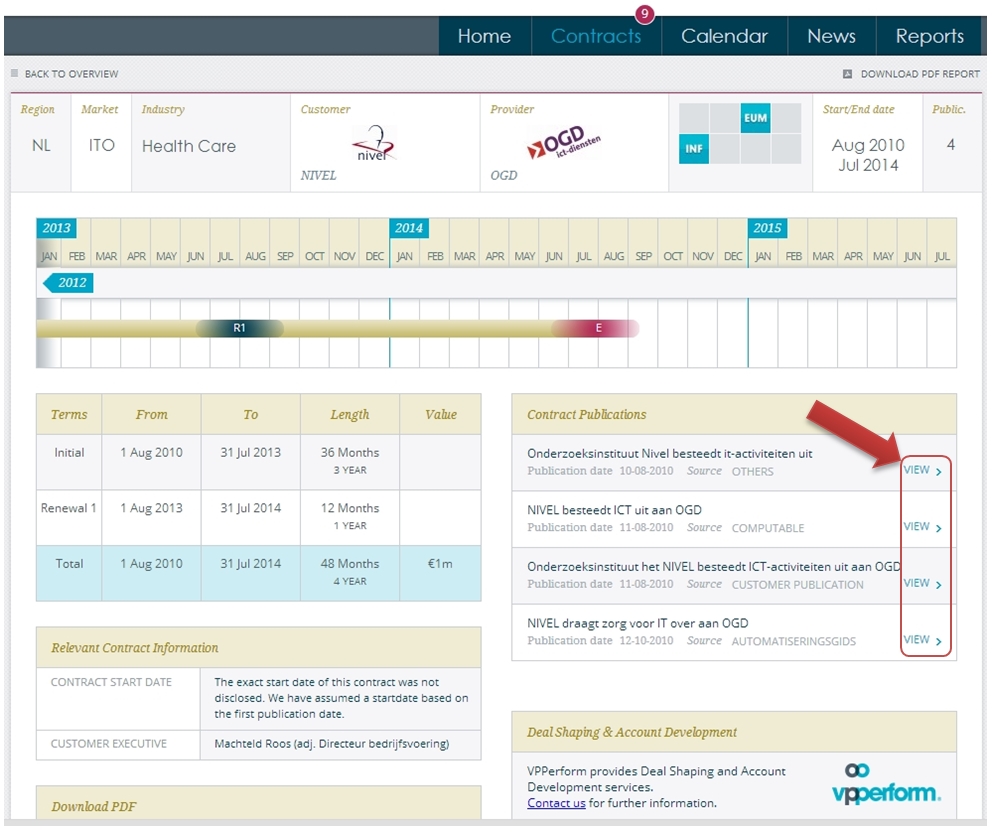
Tip 3. Navigating through the contract expiration calendar
The expiration calendar view window (24 calendar months) is positioned on the first future expiration or renewal date in your contract selection. The blue indicators at the top of the calendar screen allow you to move the calendar window to the left (back in time) or to the right (forward in time).
This way you can analyse expirations and renewals outside the 24 months calendar window.
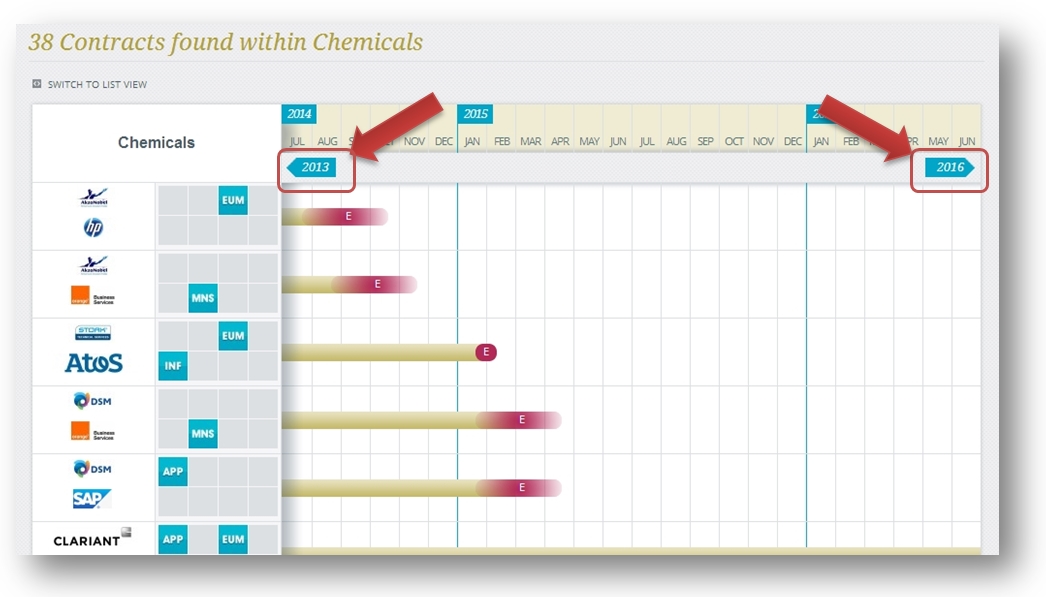
Tip 4. Look at your competitors
First select the industry sector you want to investigate, (de-)select the services you wish to exclude, click search and sort the contract list by provider by clicking on the header as indicated below.
Now you see all disclosed transactions per provider in a certain industry. This sort feature also allows to sort on customer, start-date and end-date.
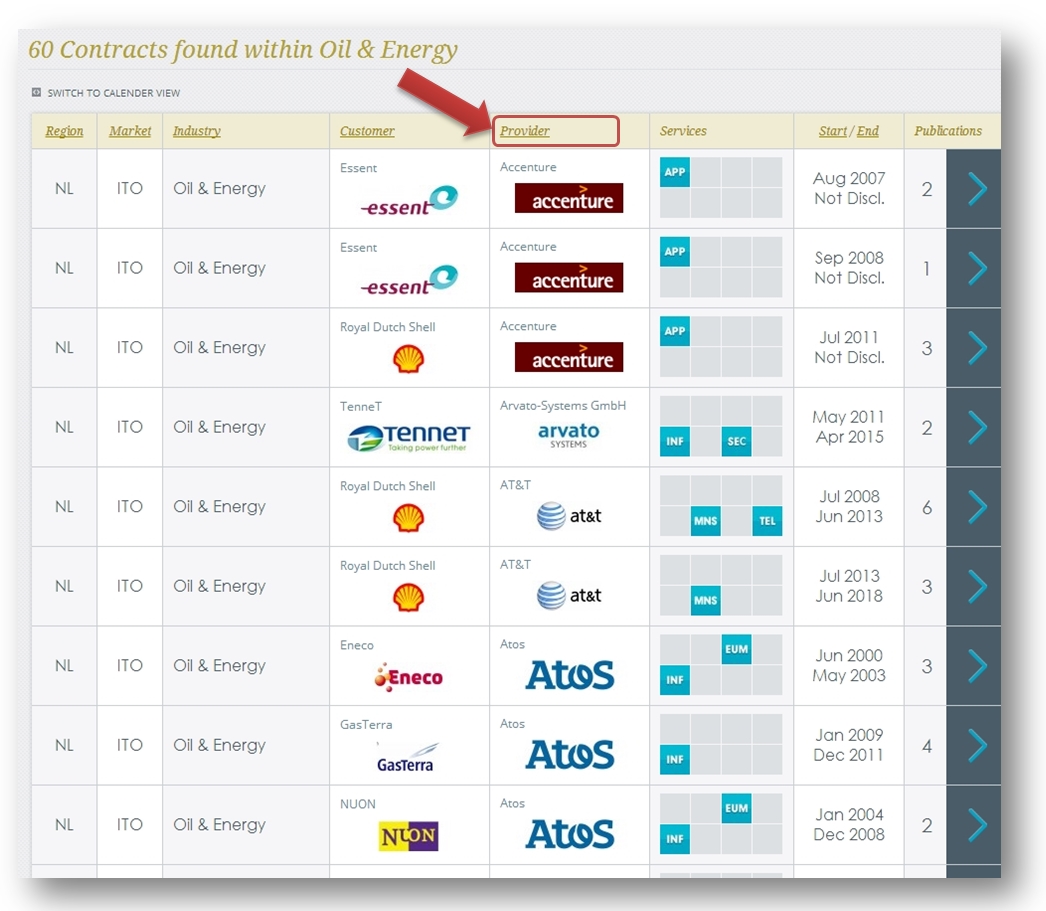
Tip 5. You have a special request (e.g. you need a special purpose excel extract)
VPPipeline includes several features to extract data in case of special requests. We are happy to provide customized database extracts (microsoft excel) to our subscribers. Contact us by phone or e-mail and we will verify the possibilities based on your request.
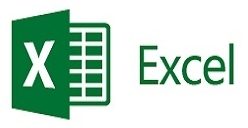
Tip 6. Focus on relevant Contracted Services
By default the contract list selection will include all contracted services. So when you need to focus your analysis on one or more specific services, you will have to de-select the ones you wish to exclude. In the example below only disclosed contracts which contain application management and secondment will be listed.
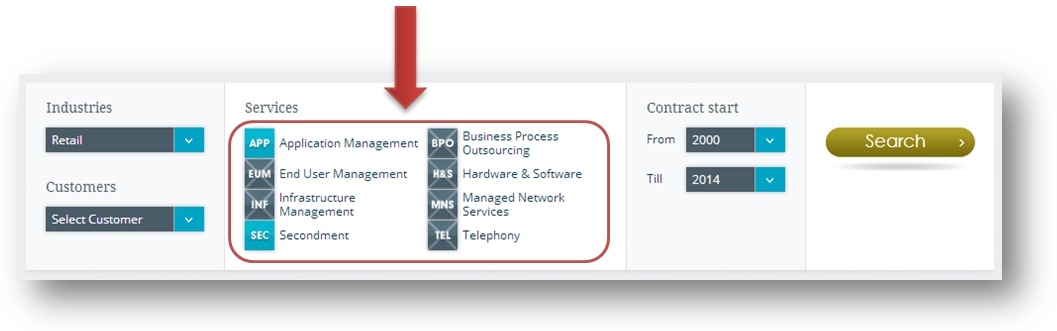
Tip 7. PDF Reports
There are several ways to generate PDF reports. For example if you need all transaction information for a specific customer in a single PDF to share it with a collegue? Just click the "DOWNLOAD PDF REPORT" button. This also works for a single contract on the Contract Details page.
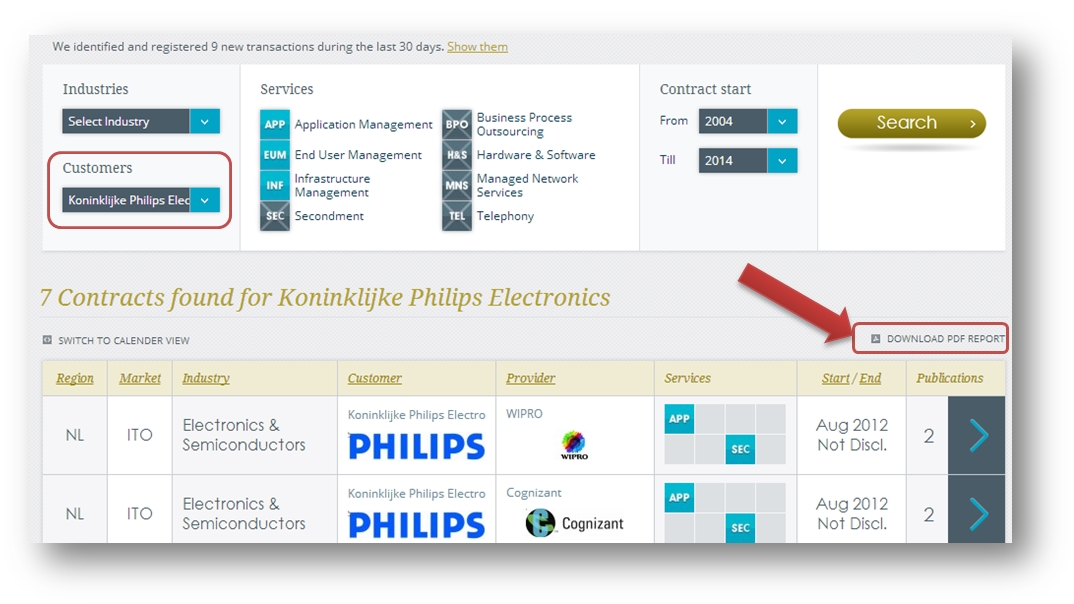
Tip 8. Customer selection features
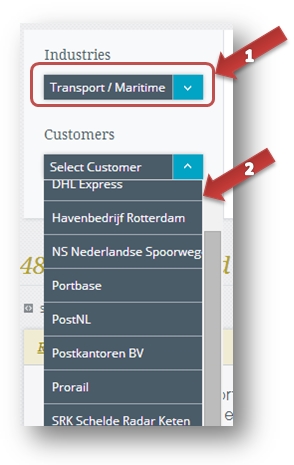
The transaction register contains transactions from many different customers, there are some pratical ways to quickly identify a specific customer (other than scrolling through the full list).
Typing (part of the) customer name
Type (part of) the customer name in the Customer Selection Field and all matching customers names will appear to select from.
Preselection by Industry
First select the Industry before selecting the customer. The customer list will only contain customers within that industry. If the list is still too long type a few characters of the customer name.
Tip 9. Visit the customer or provider corporate homepage
If you want to learn more about an unfamiliar customer or provider, click the company logo to visit the company page.
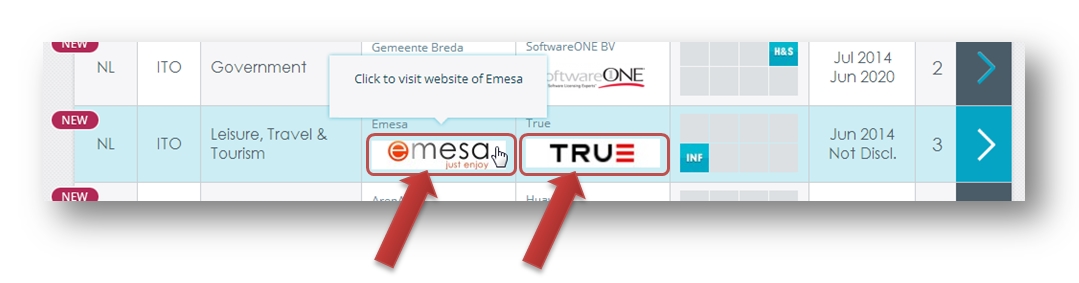
Tip 10. Mouse-over features
There are several helpful mouse-over features in VPPipeline, please find some examples in the screenshots below.